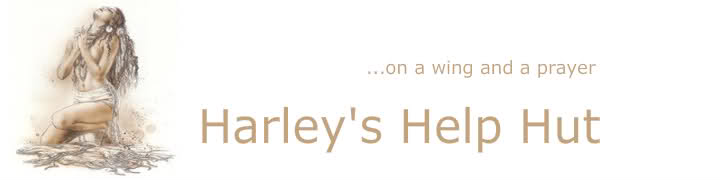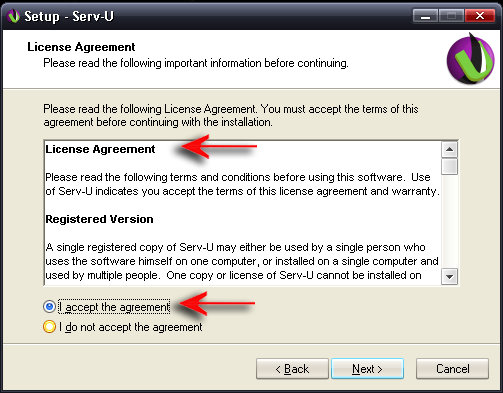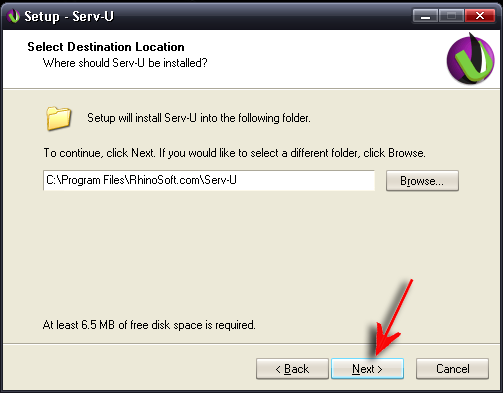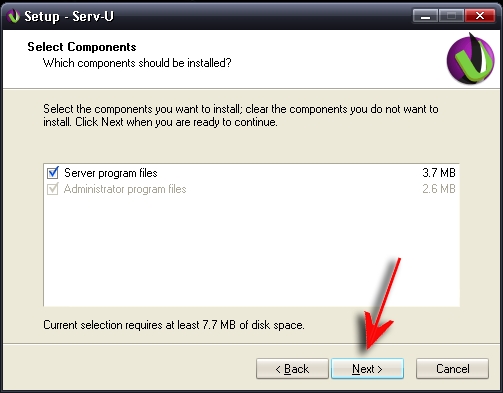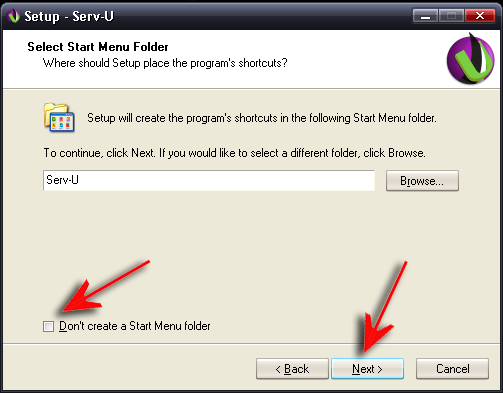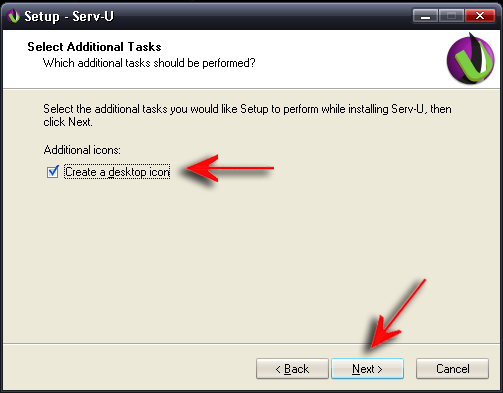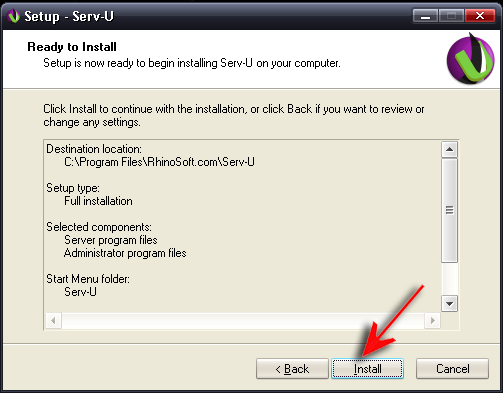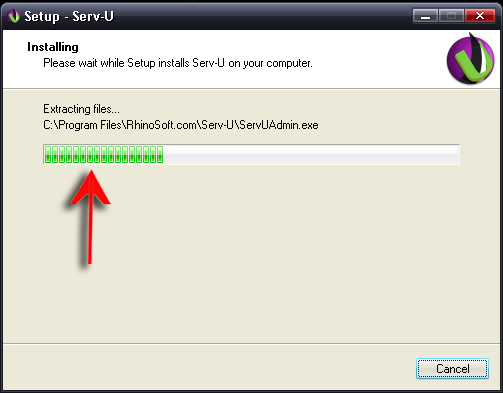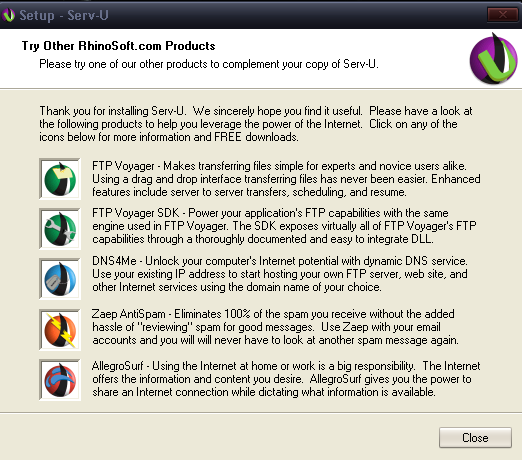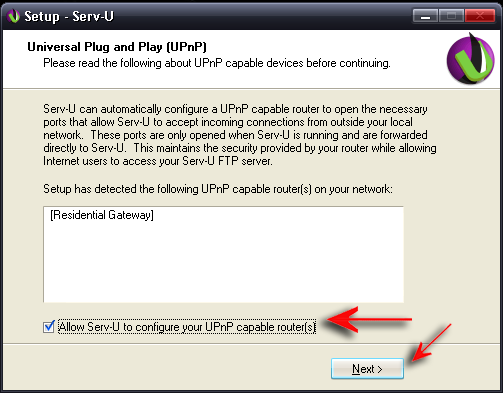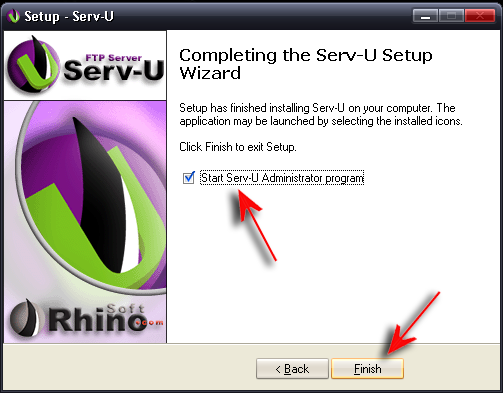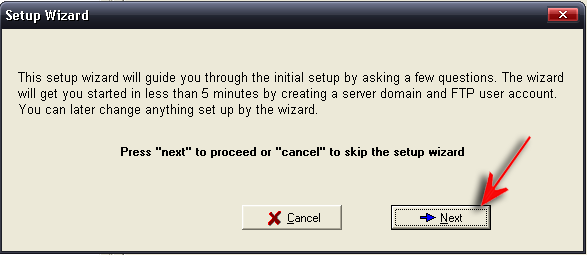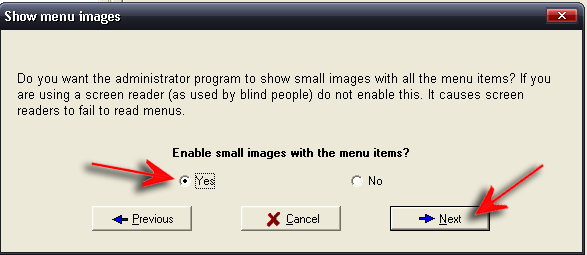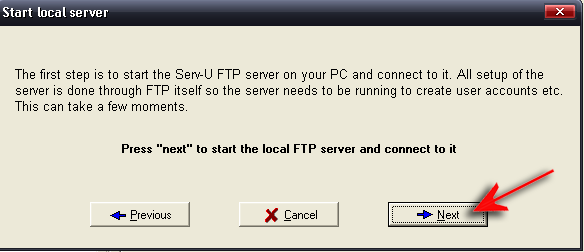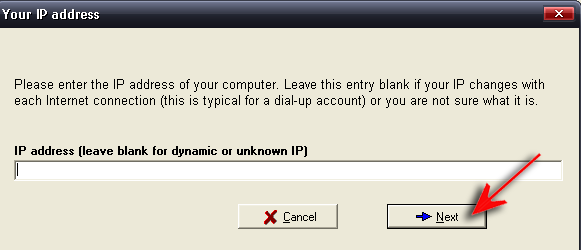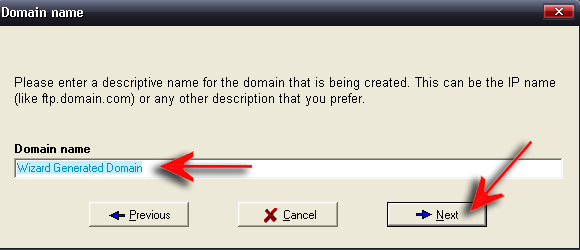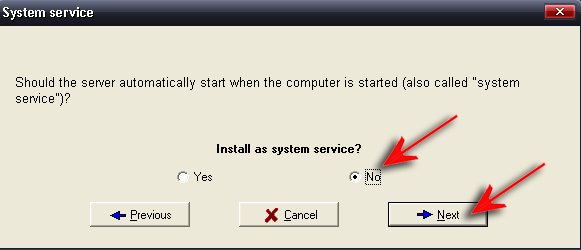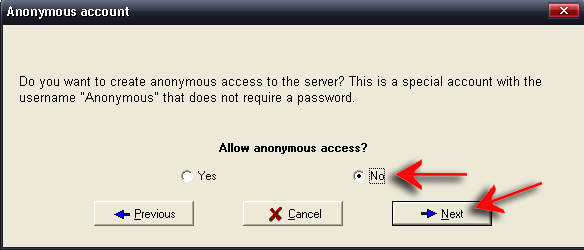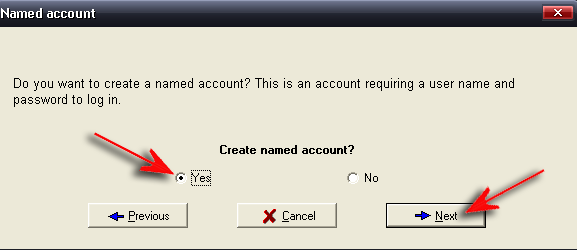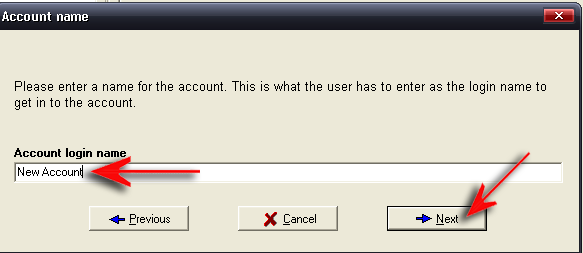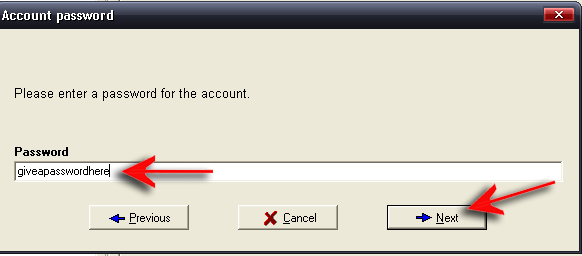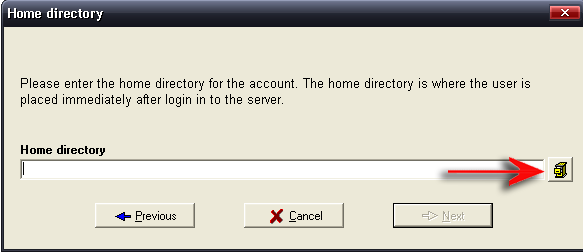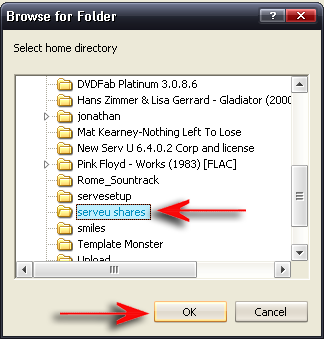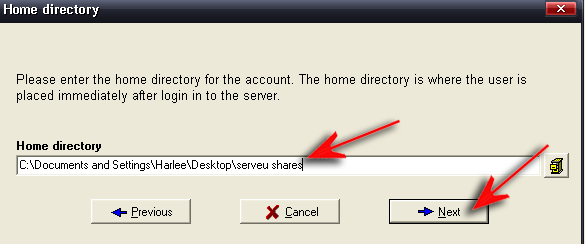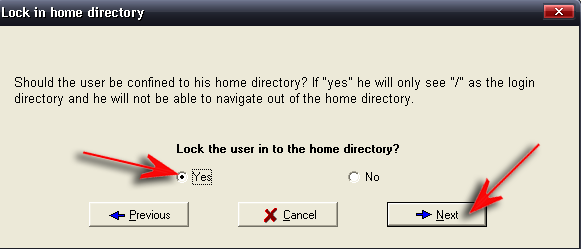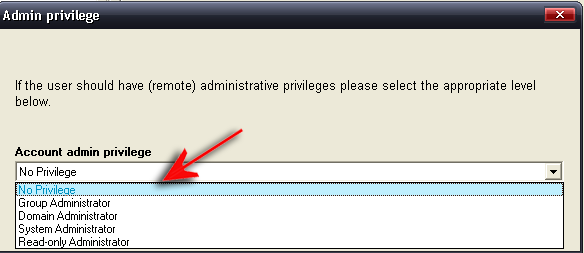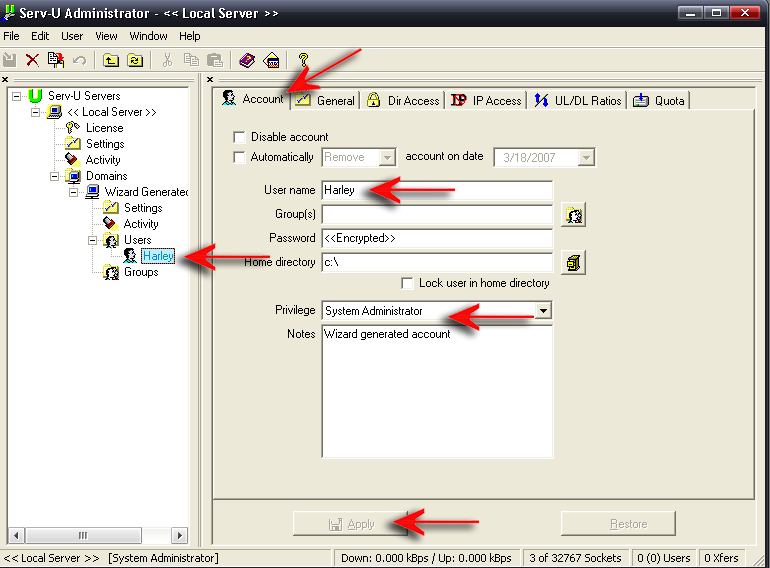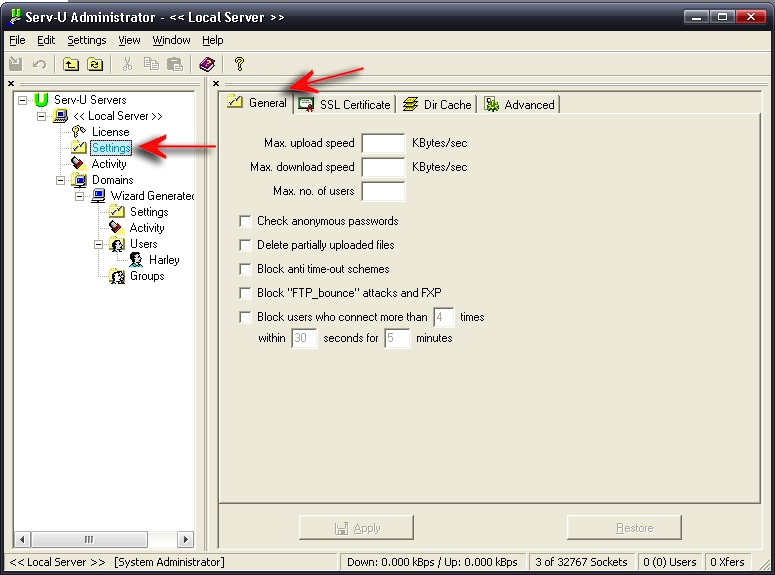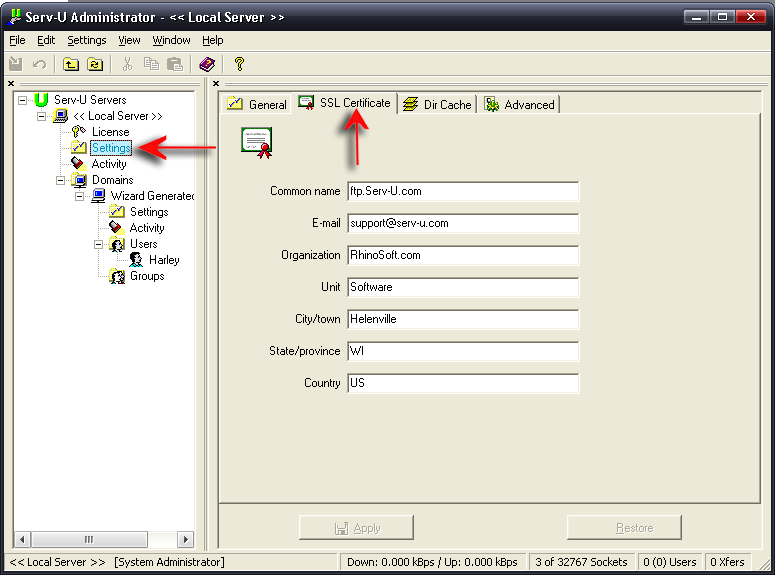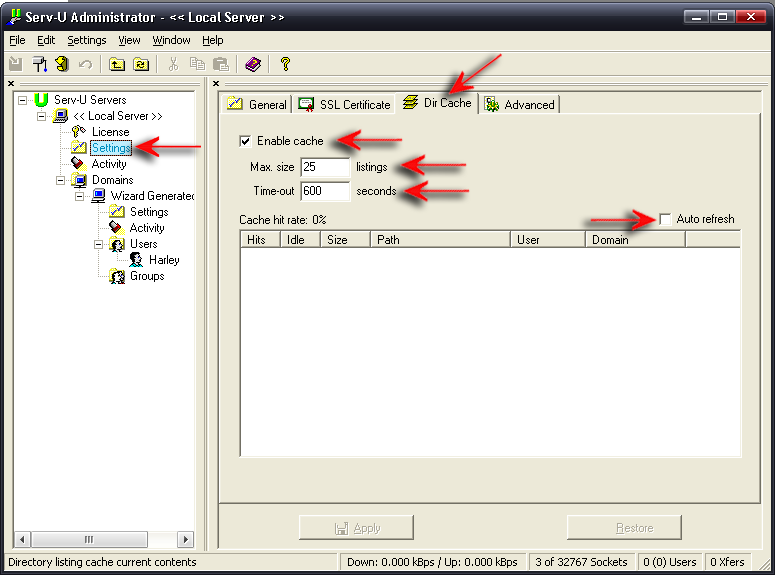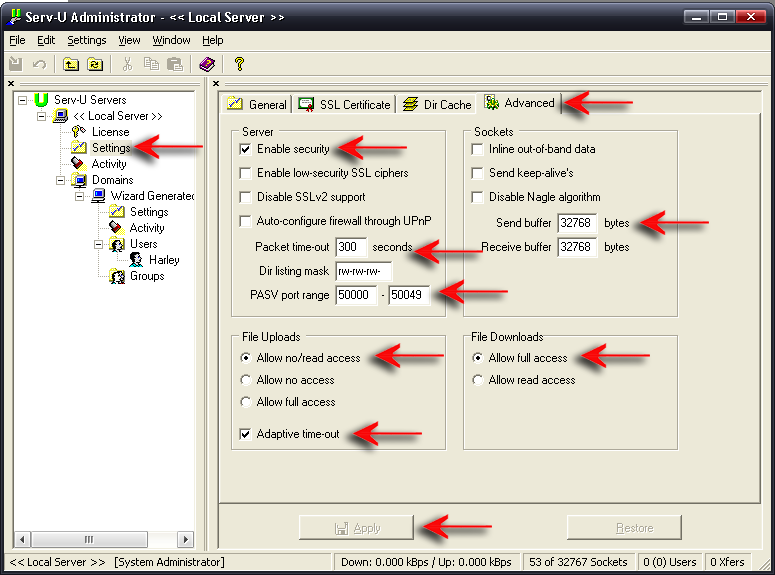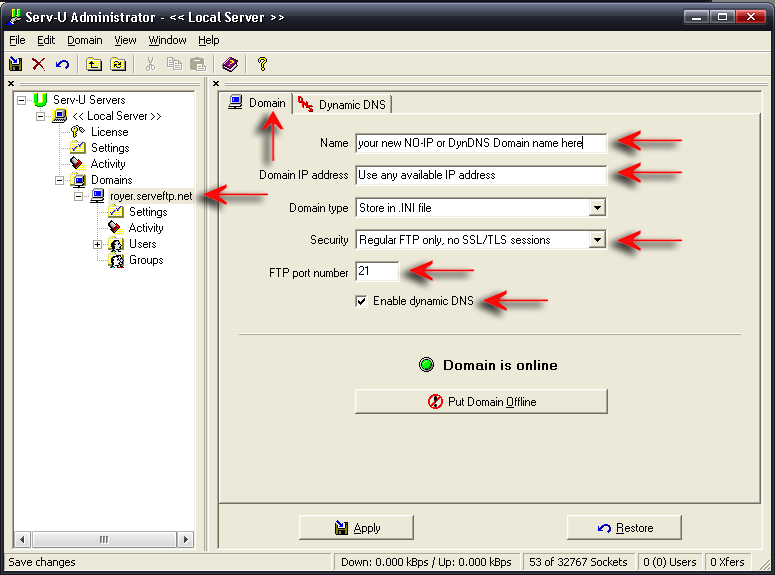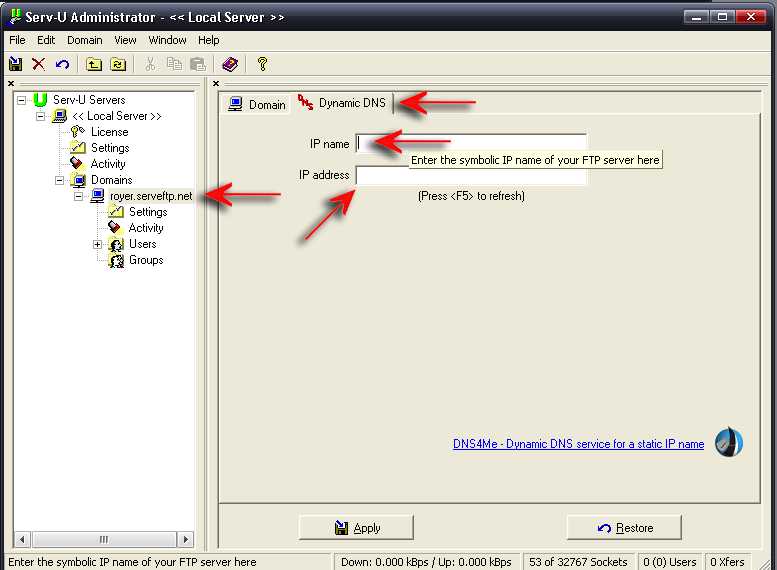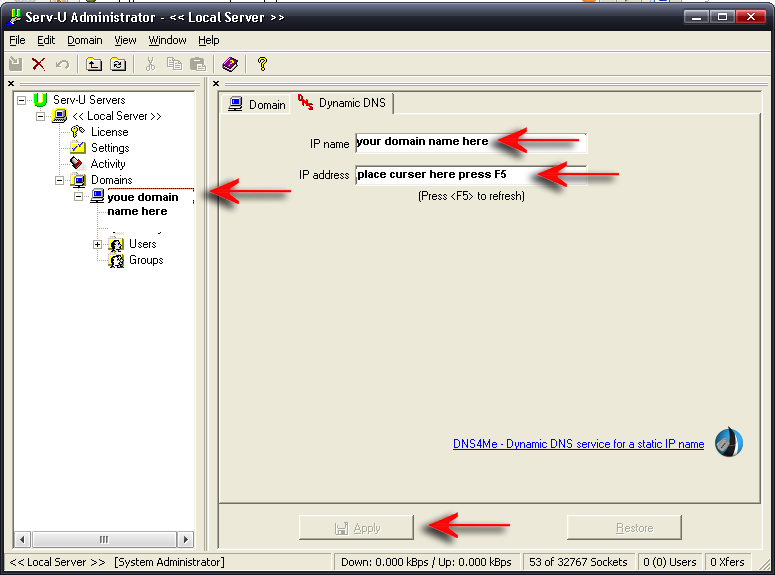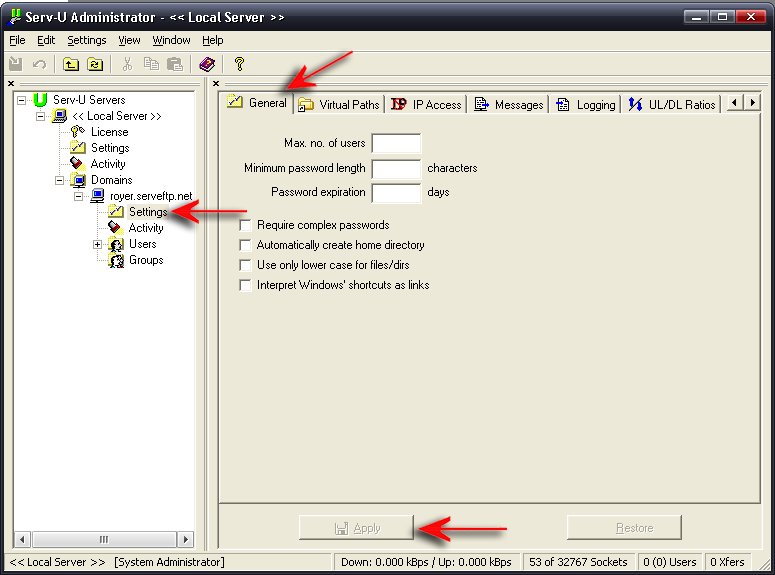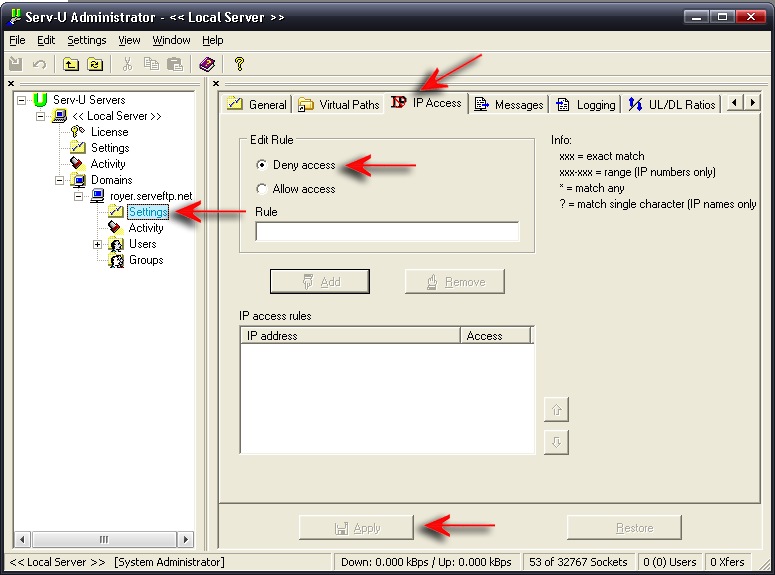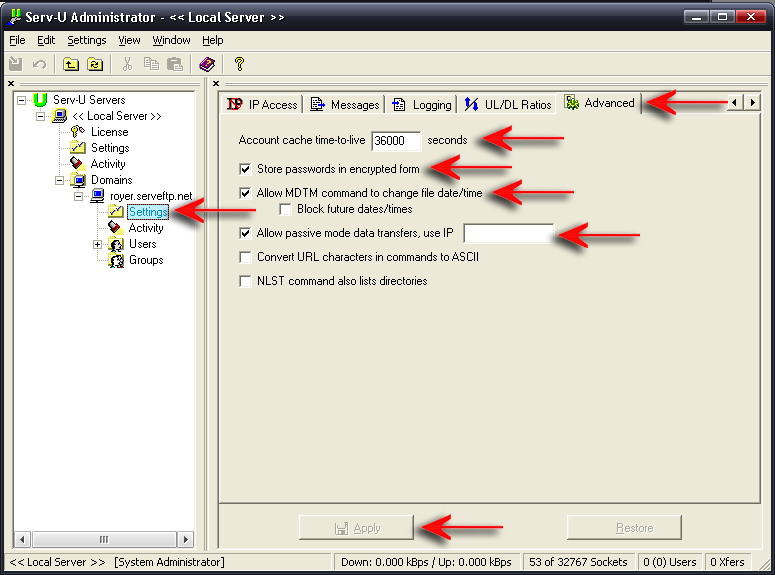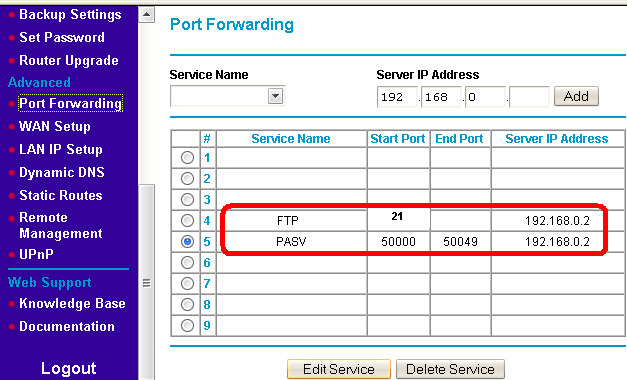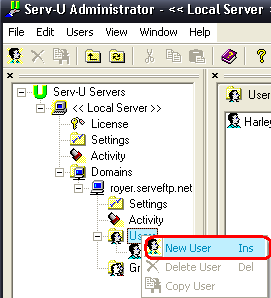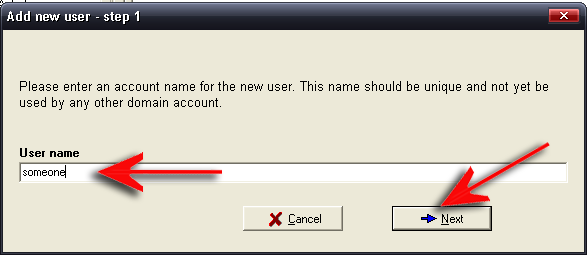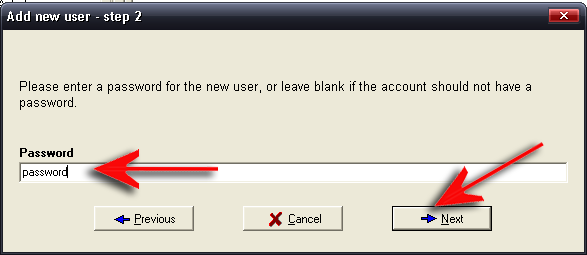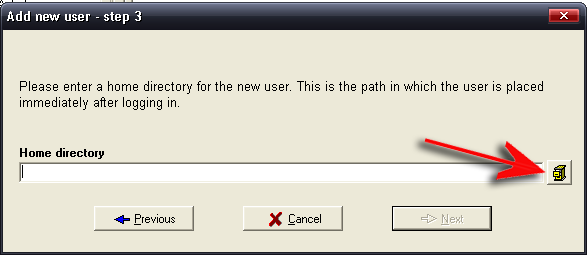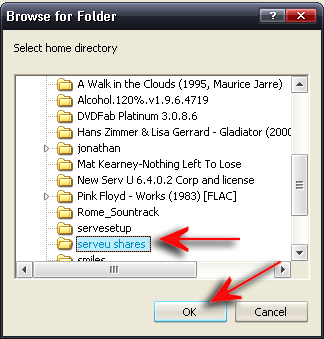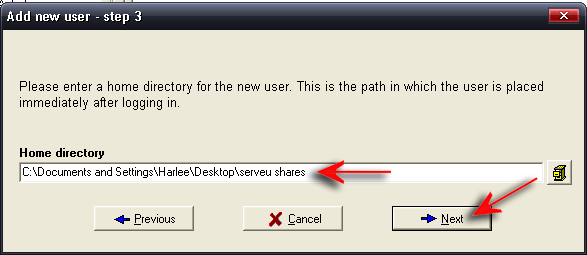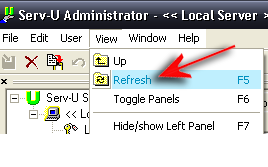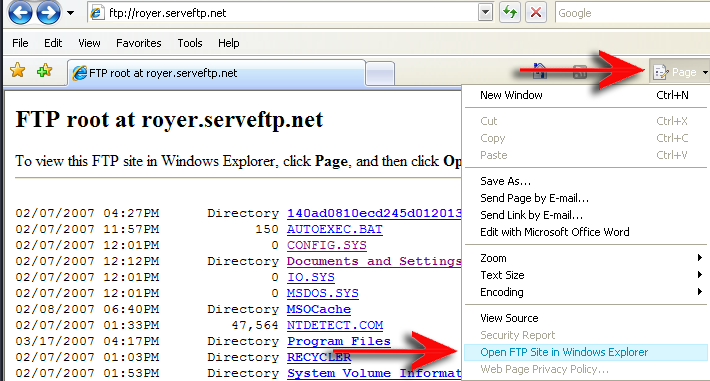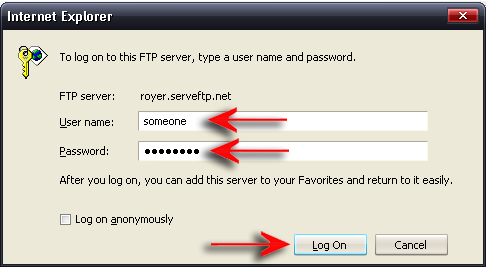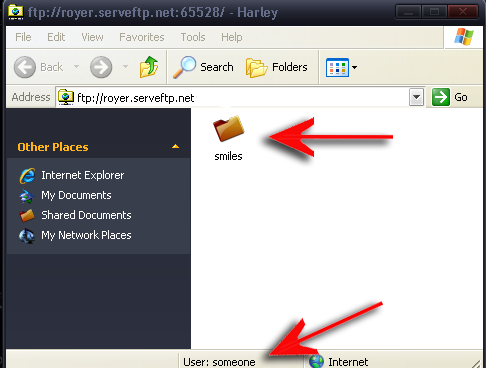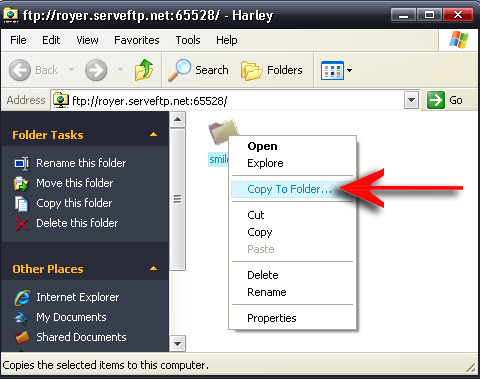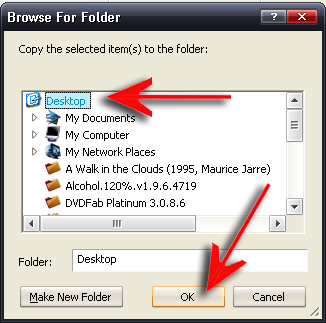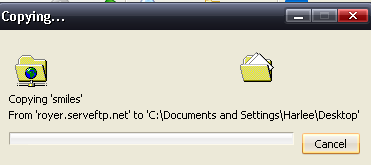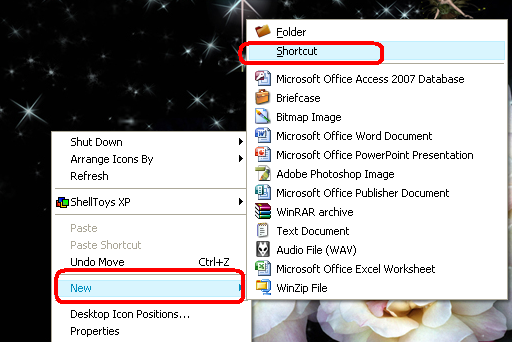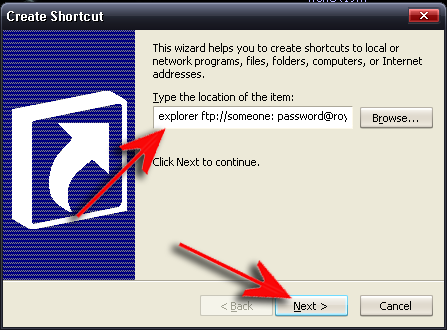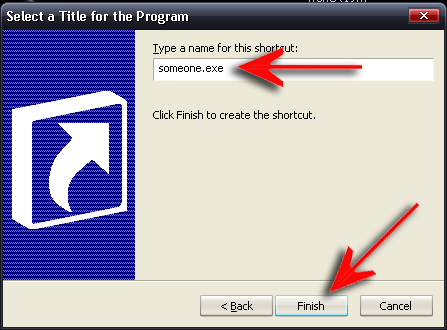While this tutorial was written in 2007 and Serv-U and other FTP clients may have a different look by now, the basics are all still the same. The screenshots of newer GUI’s may be a bit different, however the pertinent information is all here.
A home FTP server is useful to anyone who wants to save and retrieve files on their computer from anywhere.
It is also very useful for transferring large files to friends and family that cannot be sent via email.
With an FTP ( File Transfer Protocol ) you can also eliminate the need for the recipient to be “online” and to “accept” your transfer as is often necessary with messenger services.
If you have a personal FTP server, you can reach your computer from any place on earth, your files will never be held captive on your hard drive at home again.
First you will need an FTP.
There many different ones, I prefer SERV-U.
You can download a 30 day Trial of Serv-U Pro.
After the 30 day trial SERV-U will continue to work for you, however some of the extra features will be defunct.
It’s okay, you do not need these extra features for SERV-U to work just fine for personal use.
I would also recommend getting a free domain name to use in place of your IP. This is not necessary, but very useful. You can obtain a free domain name for static or for dynamic IP’s from DYNDNS and from NO-IP. Should you decide to get the free domain name, it can be used in place of your WAN IP when giving your FTP URL out to your family and friends. I would also recommend getting the free IP Updater’s that go along with them. You can find them below and the links will open in a new window for you.
Ready? Lets Go.
What you’ll need:
1. A Windows PC
2. An always-on broadband (DSL or cable) internet connection
Download and install Serv-U FTP
Just follow the screenshots in the tabs below until you reach Setup 10, and from there I will give more detailed instructions.
After the initial setup is done, Serv-U should start the administrator and ask you to create a new user account.
Start off by first putting in the domain name you used to setup your dynamic DNS. The names I’m using in these figures are for demonstration purposes. Most of the screenshots are self explanatory. When needed, I have included extra instructions.
Image 11
Image 12
Image 13
Now, for Image 14, leave it blank for the IP Address and click next.
Image 14
For Image 15, you can leave the Wizard Generated Domain, or if you went and signed up
for your free NO-IP domain or your free DynDNS domain, you could enter it here if you choose.
It really does not matter at this point. Choose and click next.
Image 15
For Image 16, you must decide if you want to install Serv-U as a system service.
If you choose yes, Serv-U will start when your computer starts. I always choose NO, but its up to you. Serv-U
can be started manually anytime you need it from the start menu. Decide what you want and click next.
Image 16
For Image 17, this is where you decide if you want to allow anonymous access to your FTP.
I do not recommend doing this and have not included anonymous access guides in this tutorial.
Choose NO and click next
Image 17
Image 18 is where you create your user account.
I always set up the initial account for myself and allow myself full privileges as system administrator.
Later, I will discuss how to add users and what privileges are recommended for them.
Choose yes and click next and you will see Image 19.
Image 18
Type in the name you want to use for your account in Image 19 and click next.
Image 19
Image 20 allows you to choose that the user ( you this time ) needs a password to login to the FTP.
You ALWAYS want to use a password for every user, even yourself. !!! Type in a password and click next.
Image 20
Images 21 thru 23 are where you choose what directory the user is allowed to access.
Use the drop down button to the right in Image 21 to browse to the folder you want to allow access too when the user logs on to the FTP
Image 21
In Image 22, you locate the folder, highlight it and then click OK.
Image 22
Once you have chosen the folder , Image 23 appears, if it is the one you want to share, click next.
Image 23
Image 24 is important. You should always LOCK THE USER IN THE HOME DIRECTORY.
This helps keep you safe. You can choose NO for yourself so that you can have access
to your computer from anywhere, but always choose YES for other users you add.
Click YES and click next.
Image 24
Image 25 allows you set access privileges for the user you just added.
Choose what you want them to have and click next.
I have chosen NO PRIVILEGE for this demonstration.
Image 25
Now its time to configure Serv -U and tweak it just a little bit.
Don’t be alarmed ! You can do it ! It’s really quite simple.
You have installed Serv -U, set up your user account, and now its time to make it all work!
Ready? Here we go !
Image 26 appears now that you have added a user.
Now we need to make sure everything will work.
If you used the Wizard Generated Account when setting it up, this is the screen you will see.
The user name I used was Harley. You will see it on the left of Serv U.
You see it says Wizard Generated Account and that I made myself System Administrator.
Whatever options you chose when setting up Serv U will be in this window.
You can change anything you want there, just remember to hit apply when you are done at the bottom of the screen.
I always add the password I gave someone in the notes section of the window just so that I will know what it is if I ever need to remind them. You can even delete the Wizard Generated account name and give it any name you want.
Lets move on to Image 27 by clicking the Local Server to the left of the screen in the Serv -U tree.
Image 26
Here in Image 27 you can see that Serv-U is running, and you can also change if you want to have it run as a system service should you change your mind at any time. Just always remember to click apply at the bottom of the screen when making any changes.
Image 27
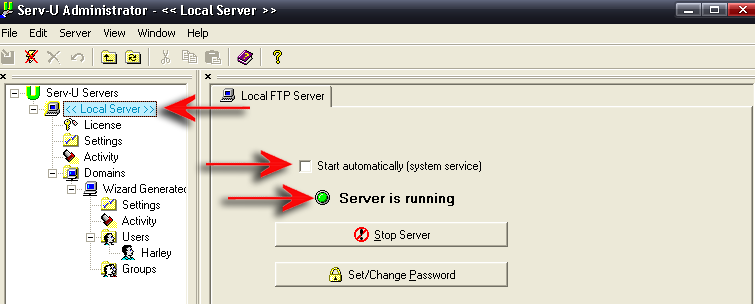
Now, under Local Server click Settings to bring up Image 28
Image 28
In Image 28 above click on the General tab.
Make sure your window looks like mine and hit apply at the bottom of the screen if need be.
Then click on SSL Certificate tab and bring up Image 29 below.
Make sure your window looks like mine below for Image 29 and click apply at the bottom of the screen if need be.
Then click on the Dir Cache Tab to bring up Image 30.
Image 29
Image 30
Make sure screen matches mine, click apply if needed and then click on the Advanced tab to bring up Image 31
Image 31
Image 31 above is important. Make sure your settings match this screen and remember to click apply at the bottom.
When your finished, scroll on down to Your Domain to bring up Image 32.
It will be located under DOMAINS in the Serve -U tree to the left of your screen.
Your domain will either be Wizard Generated Domain or if you named it look for the name you gave it.
Image 32
Image 32 is where we configure your domain name.
Enter your domain in the box next to NAME
( ie; mydomain.no-ip.com ) whatever name you chose when you setup your NO-IP or DYnDNs account.
Make sure the port is 21
( or whatever port you decide you want to use. Port 21 is the global default FTP port
used by most standard FTP’s.)
Should you decide you want to use another port for your FTP:
1. Make sure you forward the correct port in your router if you have one.
2. When giving out your FTP URL to friends and family, be sure to add it at the end
like so: ftp://mydomain.no-ip.com:XXXXX with XXXXXX being the port number
3. Make sure the FTP is allowed in your firewall as well if you have one.
If you did not set up a free domain, your WAN IP goes here:
ie; 27.999.000.21
( whatismyip.com will tell you what your IP is if you do not know it )
Make sure the rest of your window matches this screen and click apply at the bottom.
Now, click the Dynamic DNS tab to bring up Image 33
Image 33
In Image 33 above enter:
1. Your free domain name ( mydomain.no-ip.com ) in the top box
2 Hit F5 to refresh and get your WAN IP
3. Click apply
See Image 34, then click on the General in your domain tree tab to bring up Image 35
make sure it looks the same. Then click the IP Access tab to bring up Image 36 and make sure
settings match this screen, then click the Advanced tab and make sure settings match this screen.
Image 34
Image 35
Image 36
Image 37
Your finished with this part of Setting up your FTP. Well Done !
Now its time to forward your ports in your router if you have one.
I have no idea of course what model router you have, but in general, make sure these ports are set up and forwarded if necessary.
Also remember, if you chose not to use Port 21 as your FTP port, make sure the port you chose matches the
port in the router. If you do not have a router, just be sure FTP is allowed in your firewall.
SEE IMAGE 38
IMAGE 38
ADDING NEW USERS TO YOUR FTP
TEST IT OUT
The last thing to do is to test out your FTP server by firing up a FTP client and try
connecting to your own server.
Even though you are using the very computer you are testing,
if you try to FTP using the outside address (your dynamic DNS name),
it will be exactly like connecting from the outside.
If you do not have an FTP client like WS FTP Pro, you can use Internet Explorer.
I have provided a quick tutorial for IE 7. ( very much the same for IE 8 and 9 )
Your downloaded folder will be found on your desktop
A real quick and easy way to access anyone’s FTP you have the right to access:
Right click on your desktop and choose NEW SHORTCUT
in the address bar type in
explorer ftp://your user name: your password@the ftp address
click next
explorer.exe will be the name that shows up in the next window,
back it out and name the shortcut whatever you want to call it.exe
Voila! Its on your desktop and a double click opens it right up to your designated FTP folder!
I hope this has made the Art of FTP just a little sweeter