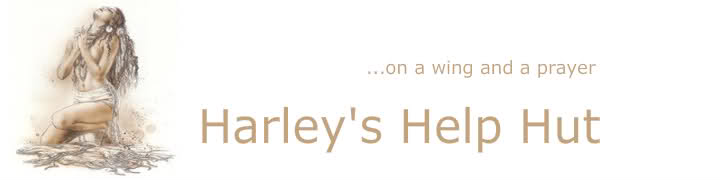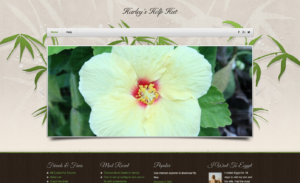You may purchase flip me clone by clicking on it’s name and I highly recommend it.
Sadly It seems that FlipMeClone is no longer being sold.
So far as of WP 3.9, if you own the script it is still working.
If you have never bought this, may I suggest BackUpBuddy.
WordPress is now up 4.9. as of November 21, 2017
I have not tested FlipMeClone with it as I have been using Backup Buddy since WordPress 4.1
I will leave the page however just in case some people are still using it and may need it.
( doubtful, but whatever works for you is fine by me )
January 13th, 2019 – I found this delicious free plugin that works as good as Flip Me Clone
and is free! Have look here at Duplicator
Backup
Restore
NOTE: THIS BELOW IS FOR GODADDY ONLY !!!!
FOR CPANEL BACKUPS AND RESTORE,
USE THE FLIPMECLONE VIDEO !!!!!!
THE FLIPMECLONE VIDEO WORKS FOR GODADDY TOO,
BUT CREATE YOUR OWN DATABASE FIRST BEFORE
TRANSFERRING BACKED UP SITES.
HOW TO BACKUP AND RESTORE WITH FLIP ME CLONE AT GODADDY
TO BACKUP
Login To GoDaddy Hosting Control Panel
Go To FTP FILE MANAGER
Choose the WordPress folder where your WordPress is installed
or go to the site root and upload flipmeadmin.php from part1 folder of flipmeclone folder.

If WordPress is in sub-directory, choose that directory and upload flipmeadmin.php,
otherwise, upload it to root.


you will see it was uploaded, click the close button

Now, in your BROWSER ADDRESS BAR
type in this:
http://thenameofyoursite.com/flipmeadmin.php
or if using a sub-directory type in:
http://thenameofyoursite.com/subdirectoryname/flipmeadmin.php
The Flip Me Diva Appears
Choose : Clone Only WordPress Files and Click >>Make Backup
The cloning process will begin and you will see the following window when it has finished.

Download your cloned backup file and place it into
Part 2 of the FlipMeClone Folder for easy access
when restoring the WordPress on new server.

NOW ITS TIME TO INSTALL / RESTORE THE BACKUP ON GODADDY
LOGIN TO GODADDY HOSTING CONTROL PANEL
GO TO DATABASES / CREATE NEW DATABASE
MAKE SURE TO REMEMBER YOUR PASSWORD
When you have created your new database, click
the pencil icon next to it, that is the info you will need
for flipmeclone install screen later.
On GoDaddy, all hostnames start with databasename.db.XXXXXX.hostedresource.com
Once you have created your database, if you are re-installing / transferring
your backed up WordPress to a sub-folder, CREATE A NEW FOLDER in FTP FILE MANAGER
WITH THE NAME OF YOUR NEW DATABASE, if installing to root, continue without creating a directory.
IF TRANSFERRING SITE TO ROOT
Go to site root and upload these 4 files into it, using the UPLOAD BUTTON
on GoDaddy Hosting Control FTP File Manager
flipmeclone.php
page.php
xmlapi.php
blog_backup.zip
IF INSTALLING TO A SUB-DIRECTORY, CREATE NEW DIRECTORY USING FTP FILE MANAGER:
CHOOSE THAT FOLDER AND UPLOAD THE FOLLOWING FILES INTO IT,
using the UPLOAD BUTTON on GoDaddy Hosting Control FTP File Manager
flipmeclone.php
page.php
xmlapi.php
blog_backup.zip


After the 4 files have been uploaded, either to your site root, or to your
sub-directory, close the confirmation window

Now, again in your BROWSER ADDRESS BAR TYPE IN:
http://yoursitename.com/flipmeclone.php
or if installing to the sub-directory type in
http://yoursitename.com/subdirectoryname/flipmeclone.php
Flip Me Diva Appears Again

Choose :
INSTALL BACKUP WITH PREVIOUSLY CREATED DATABASE
You will need your database name, user and password
The next window appears, fill it in with your database information and PRESS INSTALL BACKUP:
( make sure the correct trailing slashes are in the path if using a sub-directory )
Leave it BLANK if installing to root ( remember to keep the trailing slash though and the rest blank ) /

Wait just a few seconds and you will see this:

YOUR DONE !!! CLICK VIEW BLOG AND SEE YOUR SITE!!
————————————————————————————————————————————–
USING FLIPMECLONE TO CHANGE DIRECTORY TO ROOT
OR A DIFFERENT DIRECTORY ON SAME HOST
EXAMPLE SCENARIO
Let’s say you have a database in cpanel named “blog”.
The site has a landing page so the WordPress is not in the root of the site.
It is in the sub-directory named ” blog ”
The client wants to keep the landing page, but add a French WordPress
to the site along with an English WordPress as well.
They no longer want the url to the blog to be ” blog “.
So it should look like this:
thenameofthesite.com <<< the landing page
thenameofthesite.com/en/ <<<< the english blog
thenameof thesitecom/fr/ <<< the french blog
1. UPLOAD FLIPMEADMIN.PHP TO DATABASE WHERE WP IS INSTALLED ON THE SITE
2. PERFORM THE BACKUP AND DOWNLOAD THE BACKUP FILE
3. CREATE YOUR NEW DATABASE FIRST IN CPANEL
AS OPPOSED TO VIDEO
4. ADD A NEW SUB-DIRECTORY TO SITE ROOT
WITH SAME NAME AS NEW DATABASE
5. UPLOAD THE 4 FILES INTO THE NEW SUB-DIRECTORY
6. RUN THE FLIPMECLONE.PHP FILE
7. INSTALL WITH OPTION:
REINSTALL WITH PREVIOUSLY CREATED DATABASE
8. ON FLIPMEDIVA REINSTALL SCREEN USE THESE:
SITE: YOURSITENAME.COM<<< REMEMBER NO HTTP://
PATH: YOURNEWSUBDIRECTORYNAME/<<< remember the trailing slashes
HOST: LOCALHOST
DATABASE NAME: USUALLYSITEUSERNAME_DATABASENAME<<< USE THE UNDESCORES
DATABASE USER NAME: USUALLYSITEUSERNAME_DATABASEUSERNAME<<< USE THE UNDESCORES
DATABASE PASSWORD: WHATEVER PASSWORD YOU CHOSE
9. CHOOSE INSTALL DATABASE, VOILA,
YOU HAVE CLONED THE DATABASE
TO A NEW ONE ON THE SAME SITE
NOTE: IF YOU WANT TO TRANSFER FROM A SUB-DIRECTORY TO ROOT OF SITE:
1. UPLOAD FLIPMEADMIN.PHP TO DATABASE WHERE WP IS INSTALLED ON THE SITE
2. PERFORM THE BACKUP AND DOWNLOAD THE BACKUP FILE
3. EITHER CREATE A NEW DATABASE OR USE EXISTING ONE
4. UPLOAD THE 4 FILES TO SITE ROOT
5. RUN THE FLIPMECLONE.PHP FILE
6. INSTALL WITH OPTION:
REINSTALL WITH PREVIOUSLY CREATED DATABASE IF USING EXISTING DATABASE,
IF NOT CHOOSE OPTION TO INSTALL BACKUP AND CREATE DATABASE
7. FOLLOW THE REST OF THE VIDEO