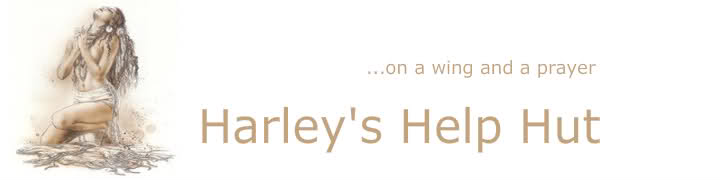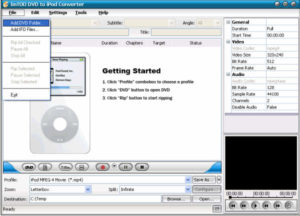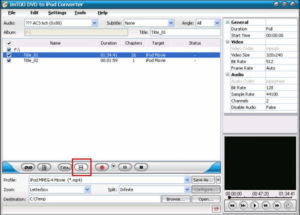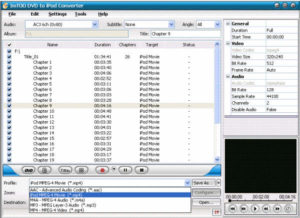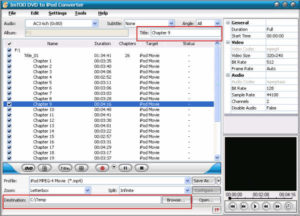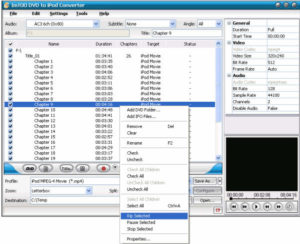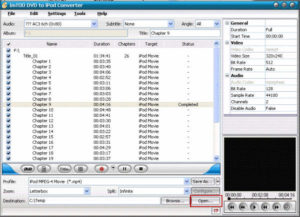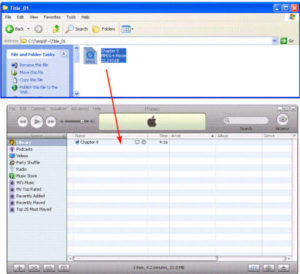This guide will show you a quick and easy way to convert your
DVDs and / or video files into a format that can be played back
on the new iPod which is capable of playing video files.
Step 1.
First off download ImTOO DVD to iPod Converter
(this is the program that we will use).
You can get a free trial by going here: DVD TO IPOD CONVERTER
Next, if you are going to convert a DVD you need to copy the DVD files
to your hard disk using a program like DVD Decrypter or DVD Fab.
Download DVD Fab here: DVD FAB
When you are done ripping the DVD in your hard disk open ImTOO DVD to iPod Converter.
Step 2.
Open your local DVD by clicking “Add DVD Folder” button under “File” menu and selecting the folder you put the DVD files you copied from the DVD using DVD Decrypter before.
Step 3.
Click the Show Chapters button to see all the chapters
within the file. You can unselect the ones you don’t
want to convert from the small box in the left of their name.
If you are unsure about what to keep you can see the
small preview area in the right bottom to see what each chapter contains.
Step 4.
Set output format: In Profile drop down list box,
you may select output format.
The software allows setting different output formats according to
different files.
By selecting iPod MPEG-4 Movie format (*.mp4) in Profile drop down list box,
the software will produce iPod mp4 files
Step 5.
In “Destination” you can select the folder the new files will be put.
You can also set conversion mode (optional).
After selecting certain output format, the right column will show its
general standard. By clicking certain settings such as ‘Zoom’, ‘Split’,
‘Destination’and Title etc, you may set it.
Please note: You can set “Bit Rate” by choosing the rate given,
such as “512″.
Certainly, you can keep all the above options default without
any change, so no need to worry what to change if you are not sure,
keep the defaults!
Step 6.
Now, select all the chapters and click the red “Record” button
or right-click and select “Rip Selected”.
If you want to convert a single chapter, select it and
start conversion by right-clicking the chapter name and
selecting Rip Selected under the menu as well.
Step 7.
After a short while, you will get a file that is ready to be played
on your iPod. But how do you add it to your iPod? Here is the way.
Click the Open button after the conversion is completed.
Step 8.
Find the converted file in the destination folder and pull it to your iTunes.
If you don’t have an iTunes yet, you can download it here:
Apple iTunes
Pull the file list under the iTunes to your iPod.
Then you will see the file name under the Recently Added list of your iPod menus.
Finally, you are able to enjoy the movies on your iPod !