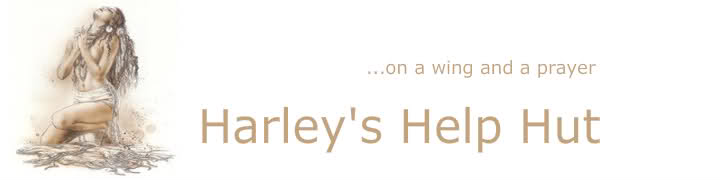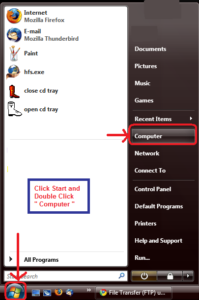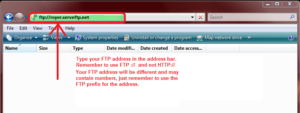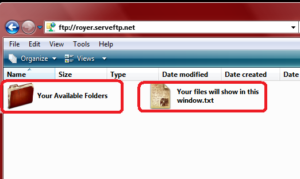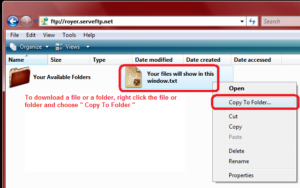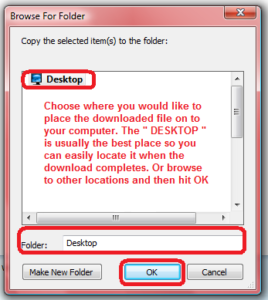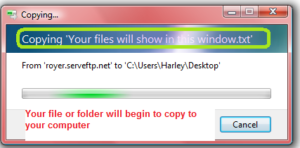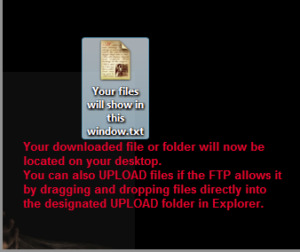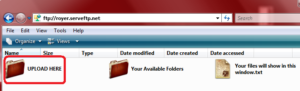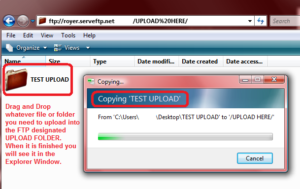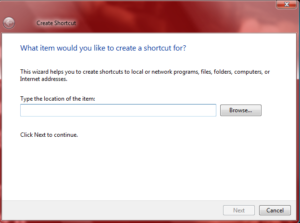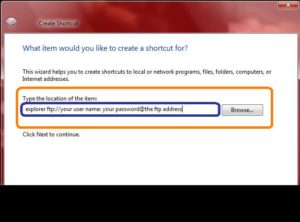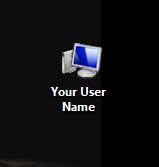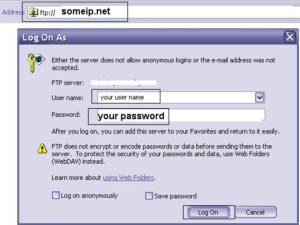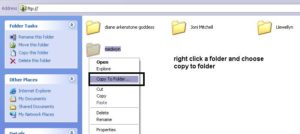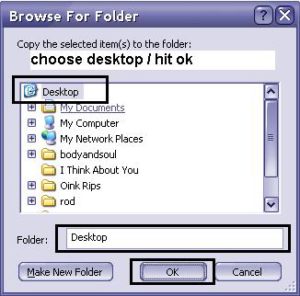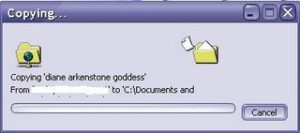When you do not have access to an ftp client, no worries!
Just use your browser!
Due to changes in Internet Explorer 7, the easiest way to FTP is to use Windows Explorer directly.
To do this double click on “My Computer” on the desktop or select it from the Start menu.
In the address bar at the top of the window type or paste in the ftp URL (i.e. ftp://ftp.someipaddress.com )
Then just follow the basic steps below.
Accessing Public FTP Sites
If you want to access a public ftp site, simply enter that address just as you would normally enter a Web page URL. The “http:// “ that normally precedes the domain string is replaced by “ftp:// .”
example
Using WINDOWS EXPLORER , first go to START / COMPUTER
Double Click ” COMPUTER “
Now you will get this window.
In the address bar where it will say Computer, just highlight computer
and place your FTP URL in the address bar.
Now another window will open when you are connected to the FTP Server.
This is where you will enter your username and password.
You can choose to save your information in this window as well
if you are going to be using the FTP on a regular basis.
You should now see all files and folders that have been made available to you for access by the FTP
To Download a file or folder, highlight the file or the folder and right click on it.
Choose ” COPY TO FOLDER “
Next, another window will appear asking you where to copy the file or the folder.
Browse to where you want the file downloaded to on your computer.
Choose where and click OK.
Downloading to your desktop makes it easier to locate after the download completes.
You will see a progress window telling you the file is being copied.
If it is a very small file, this window will show only for a second and you may not see it at all.
When the file is completely downloaded, you can find it on your desktop
( or wherever you told it to download too )
UPLOADING FILES TO THE FTP
If the owner of the FTP has granted you permission to upload files,
you can do so easily by dragging and dropping files into the Explorer
window. Usually a special folder will be designated. If a special folder is designated for uploads,
double click to open it and drag and drop your files into that folder to upload.
You will see the file or folder you uploaded in the FTP Explorer window when the file transfer has completed.
In this example, the folder was named ” Test Upload ”
There is another way to access an FTP with ease, especially with IE7.
This way will work with all OS and all IE versions.
I use this way for many of my client FTP’s as it allows immediate and easy access.
1. Right click on your desktop and choose NEW SHORTCUT
2. In the address bar type in
explorer ftp://your user name: your password@the ftp address
And then click next
explorer.exe will be the name that shows up in the next window,
back it out and name the shortcut whatever you want to name it,
like, ” some name my ftp.exe” { without the quotes }
Voila!
It’s on your desktop and a double click opens it right up to your designated FTP folder!
FOR WINDOWS 98 AND XP INSTRUCTIONS ARE BELOW
Below is for OS XP and Windows 98 using IE6 or below
First open internet explorer then type in the ftp address in the address bar.
A box appears asking you to log on.
Type in your user name.
Type in your password.
Hit Log On. If no box appears, go to File/ Login As and the box will pop up.
This screen will then pop up and you should
choose DESKTOP
You can choose anywhere to save it,
however desktop is safer for beginners
so they can easily locate the file after
it has finished transferring
The entire folder begins to transfer from
the FTP to your desktop.
Remember to type in FTP in your address bar, not http
FTP means File Transfer Protocol
HTTP means Hyper Text Transfer Protocol
You cannot use HTTP to transfer files from an FTP.
So in short type:
ftp://the ftp address someone gave you.net.com.org whatever it is
your user name
your password
right click / copy to folder
choose desktop
hit ok
Voila! Your downloading!
If the person is not sharing files inside a folder for you,
but is only sharing a single file, just right click the file and do the same as above.
THESE SCREENSHOTS ARE CLICKABLE FOR LARGER VIEWS