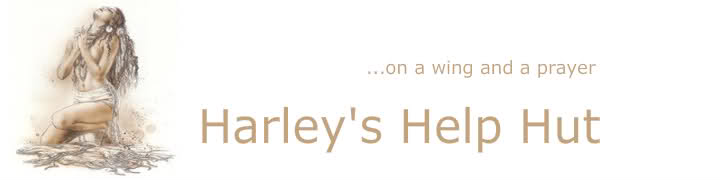How to Install and Mount “Images” with DAEMON Tools by DVSDMN
DAEMON Tools is a Virtual CD & DVD optical storage media emulator. It is able to emulate nearly all known copy protections on the market today, enabling the user to “Mount” CD & DVD images as if they were already burned to disk! DAEMON Tools works with Windows9x / ME / NT / 2000 / XP along with all types of CD & DVD-ROM drives (IDE/SCSI) and supports nearly any CD protection.
DAEMON Tools supports the following image files:
* bin / cue
* iso
* ccd (CloneCD) * mdf / mds (Alcohol 120%)
* bwt (Blindwrite)
* cdi (Discjuggler) * nrg (Nero)
* pdi (Instant CD/DVD)
* b5t (BlindWrite 5)
Download & Install DAEMON Tools
Download the appropriate version for your system; both 32 and 64 bit versions of DAEMON Tools are available.
Double Click or “Run” DAEMON’s installation executable “daemon409-139-x86.exe” (or the newest version)
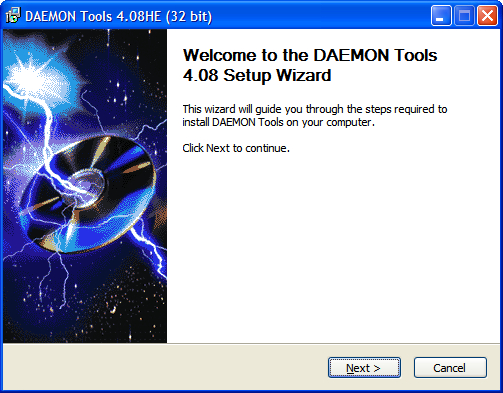
Click “Next” to continue.
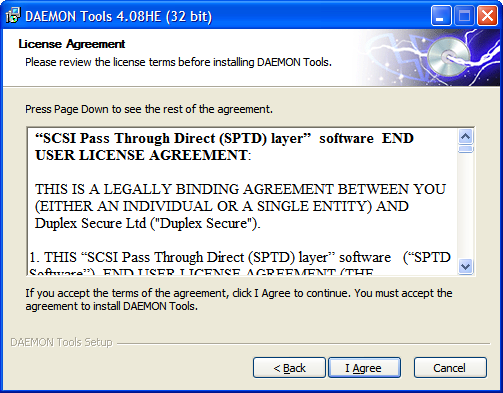
Click “I Agree” to continue.
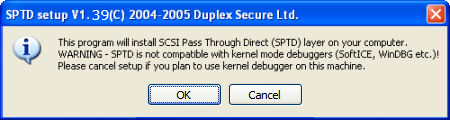
If the “SCSI Pass Through Direct (SPTD) Layer” is not installed on your computer, it will be added at this time.
Several other programs use SPTD, including Alcohol 120%. Click “OK”.
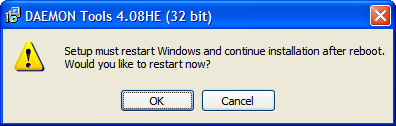
A system restart will need to be done before continuing the DAEMON’s installation. Click “OK” to reboot the computer.
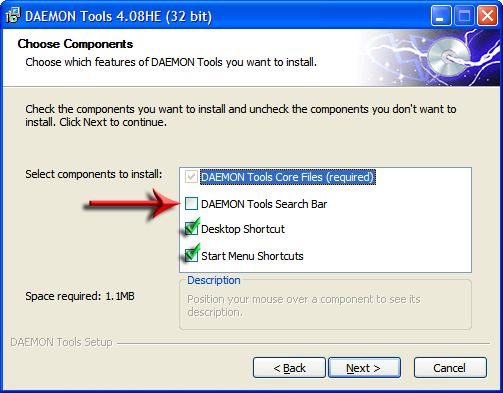
Select the Components to install as you wish, but Do Not Select“DAEMON Tools Search Bar”.
The DAEMON Tools Search Bar will install Adware on your system
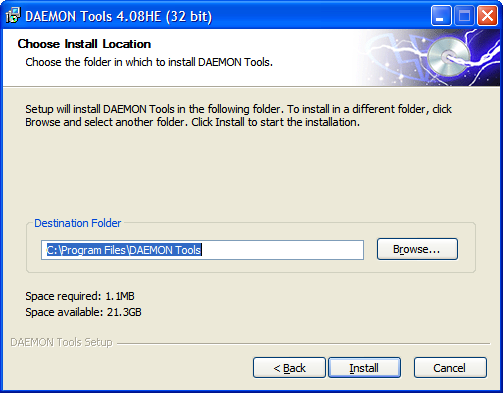
Choose a “Destination Folder”, or accept the default, then Click “Install”.
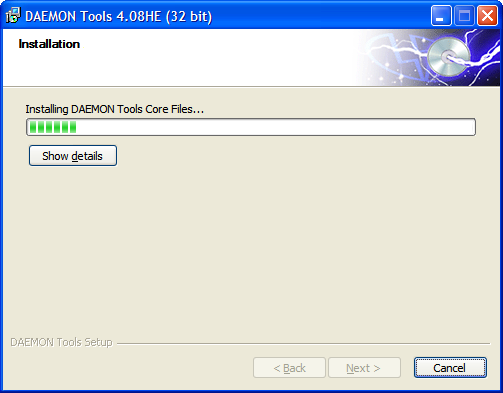
Wait for the installation to finish.
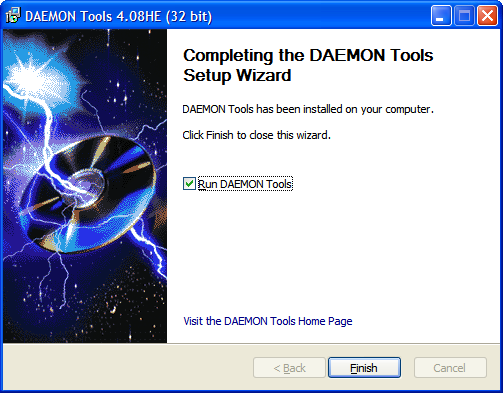
Click “Finish” to complete the installation. You have now successfully installed DAEMON Tools
Mount an Image with DAEMON Tools
Launch DAEMON Tools from the “Start” menu or “Desktop” shortcut.

When run, the DAEMON Tools icon will appear at bottom right of the screen, in the Windows System Tray.
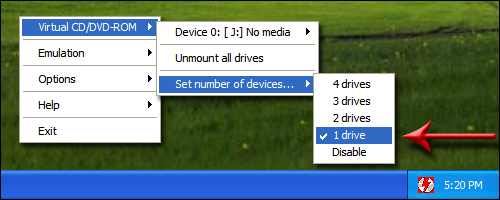
Right-click the “DAEMON Tools icon”, select “Virtual CD/DVD-ROM”, select ‘Set number of devices…”
and select the number of Virtual Drives desired (“1 Drive” in the above example).
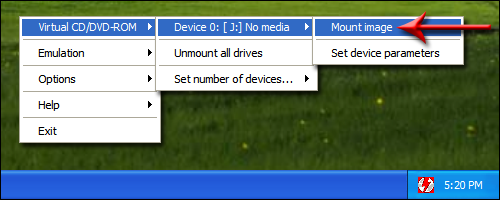
Right-click on the DAEMON Tools icon, Select “Virtual CD/DVD-ROM”,
Select “Device 0 [ J:]” (in the above example) and Click “Mount”,
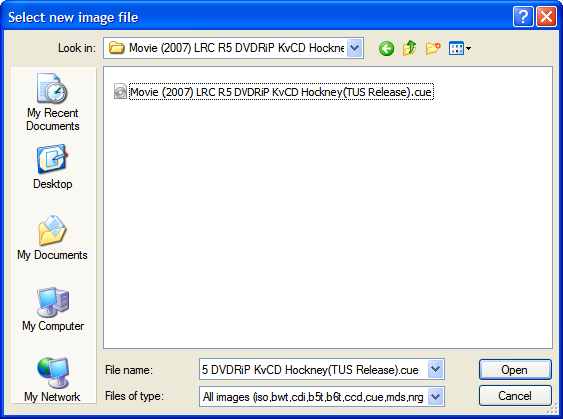
“Browse” to and open the desired image and Click “OK”.
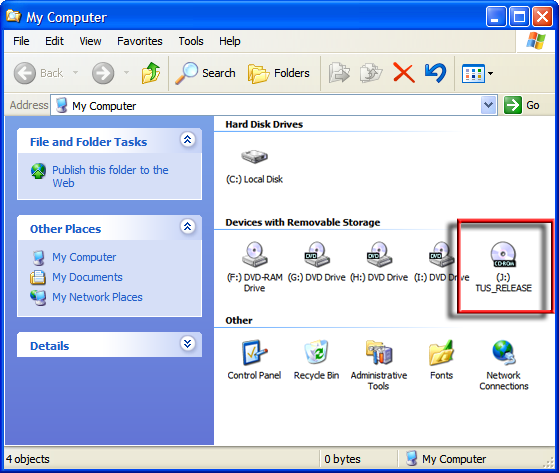
Checking “My Computer” you will see the new drive, “Virtual Drive (J:) “
and that “Virtual Drive (J:)” is Mounted with the “Image”, “Movie (2007) LRC R5 DVDRiP KvCD Hockney(TUS Release).cue”
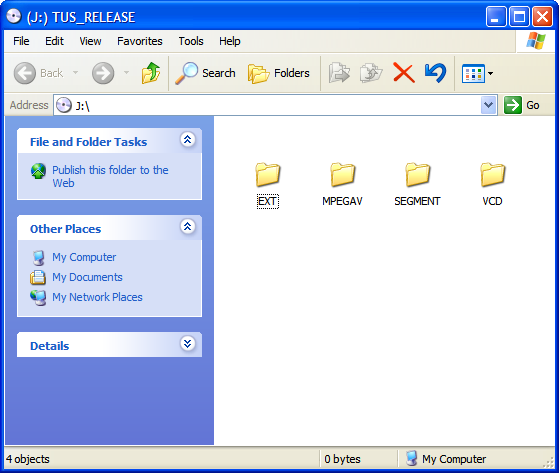
As you can see in the example above, “Virtual Drive (J:) ” can be “Explored” and used just as a “Physical” drive.
This holds true for all supported Image files. Some images will “Auto Start” and others will have to be “Explored”.
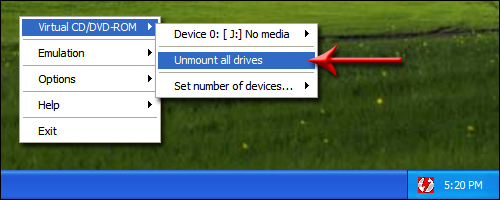
To “Unmount” an Image, “Right Click” the DAEMON Tools tray icon, Select “Virtual CD / DVD-ROM”,
Select Device 0 [ J:] (in the example above) and Click “Unmount” or “Unmount all drives”.
Useful Links
DAEMON Tools Home
DAEMON Tools Downloads
DAEMON Tools Help
DAEMON Tools Forum
DAEMON Tools Game Database